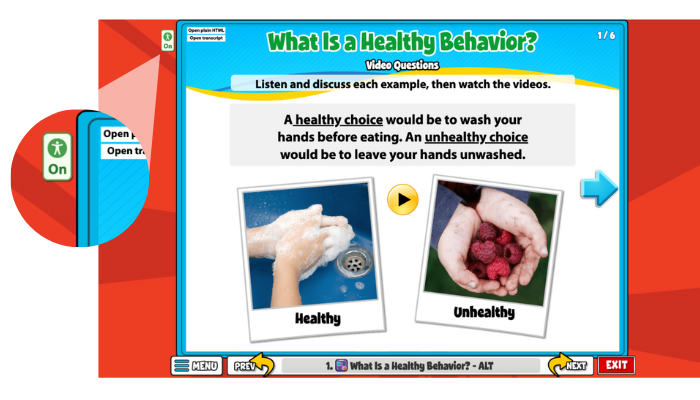At QuaverEd, Inc. we recognize and value the diverse needs of every student. Our mission is to meet all users where they are, regardless of their learning style or access needs. We believe in providing multiple methods of interacting with content across our curricula for both students and teachers.
Ongoing Efforts to Ensure Accessible Content
QuaverEd is committed to meeting standards and requirements of the Federal government, as described in the Federal Rehabilitation Act, Section 508. We are also dedicated to achieving Level AA compliance with the World Wide Web Consortium guidelines, as described in W3C Web Content Accessibility Guidelines (WCAG 2.1).
Features and Enhancements that Support Accessibility
Although Quaver resources are generally created to be presented by teachers to their students, WCAG guidelines help provide an accessible learning environment for all users. Our content already contains many features that support accessibility. These include:
Screen Controls
- Brightness/contrast controls are available from the system settings and will not be overridden by the program
- Start/Pause/Stop buttons are available for all time-sensitive content
- Volume controls are provided to increase the audio amplitude of different tracks
- Functionality controls are consistently named and located in the same place on every screen
- When a control is activated, there are visual and audio indications the action is being taken
Screen Layouts
- Plain language is used throughout the program
- Layouts are logically and consistently arranged
- Context and orientation language for the curriculum is provided in the Teacher Notes
- All icons and actionable buttons are large and accompanied by text, unless the control is a commonly-used standard, such as a triangle for a play button
- Color is not the sole determinant of required information
Video/Animations
- All videos with speaking audio have closed captioning
- Keywords are also highlighted in text in video episodes
- Animations that need explaining are also described in text
- Audio Descriptions or Time-Based Media Alternatives are available for all videos
- Sing-a-long Lyrics videos are compliant with contrast requirements for on-screen lyrics and highlighting
Audio/Music Tracks
- Lyrics are highlighted and synchronized in songs
- Visual Animations are provided
- Transcripts of audio instruction or other information are provided
Notifications
- All notifications of correct or incorrect answers are provided both aurally and textually
- Our design minimizes unintentional actions by the user
Flashing Objects
- No objects or animations will flash at a rate between 2Hz and 55Hz
Third-Party Services
QuaverEd is not responsible for accessibility compliance for YouTube, Facebook, Instagram, Twitter, or any other third-party vendor.
Let’s Talk Accessibility
We encourage and welcome feedback from our customers. Let us know if you’ve encountered accessibility barriers or have suggestions or ideas on how we can improve. Contact our Customer Service Department at (866) 917-3633, Monday through Friday between the hours of 7:00 a.m. and 6:00 p.m. Central, or at info@QuaverEd.com.
For more information, please see our accessibility FAQ’s below: