Device/Network Issues
Device/Network Issues
Websites can require certain system specifications in order to run as intended on a device. Below is a table that shows the minimum system specifications required so teachers and students can experience Quaver as we intend.
| Full Experience | Full Experience | Lite Experience | |
|---|---|---|---|
| PC/Chromebook | Mac | Other Devices | |
| OS | Windows 10 (Windows 10 IoT for whiteboards) ChromeOS (latest available)**** |
MacOS 10.13 | Android 6, iOS 12, iPadOS 13 |
| CPU | Intel Core i3 (sixth generation or newer, 2-core 1.9 GHz), AMD FM2+ models (2-core 3GHz), or equivalent | Intel Core i3 (sixth generation or newer, 2-core 1.9 GHz) or equivalent | |
| RAM | 4GB* | 4GB* | 2GB** |
| GPU | 650MHz (1024×768 resolution) | 650MHz (1024×768 resolution) | |
| Browser | Chrome 81, Edge 77, Firefox 75 or equivalent | Chrome 81, Edge 77, Firefox 75, Safari (OS 10.13) or equivalent | Latest Safari or Chrome (or equivalent browser) available for device from respective marketplace |
| Internet Bandwidth | 10Mbps*** | 10Mbps*** | 10Mbps*** |
| JavaScript | Enabled | ||
| Cookies | Allowed | ||
| Popup Windows | Allowed | ||
*8GB RAM recommended
**3GB+ RAM recommended
***25Mbps+ recommended
****Chromebook support corresponds to each device’s end-of-service date
This is likely due to your device browser’s pop-up blocker settings. Quaver lessons launch in a new browser tab, which might not open if your pop-up blocker is enabled.
Turn off pop-up blocker settings in Chrome:
- On your computer, open Chrome.
- At the top right, click More. Settings.
- Under “Privacy and security,” click Site settings.
- Click Pop-ups and redirects.
- At the top, turn the setting to Allowed or Blocked.
Turn off pop-up blocker settings in Safari:
- Select Safari > Preferences, then select Websites.
- Select Pop-up Windows.
- Use the When visiting other websites drop-down menu and select Allow to disable the pop-up blocker.
Turn off pop-up blocker settings in Firefox:
- Click Tools.
- Select Options.
- Click Privacy & Security located on the left side.
- Select Block Pop-up Windows below the Permissions section. …
- Click OK.
- Exit and relaunch the browser.
Turn off pop-up blocker settings in Microsoft Edge:
- Click the Settings and More button.
- Click Settings.
- Click Privacy & Security.
- Scroll down to Security.
Click the Block Pop-ups switch to toggle it between Off and On.
This is likely due to your device browser’s pop-up blocker settings. Quaver lessons launch in a new browser tab, which might not open if your pop-up blocker is enabled.
Turn off pop-up blocker settings in Chrome:
- On your computer, open Chrome.
- At the top right, click More. Settings.
- Under “Privacy and security,” click Site settings.
- Click Pop-ups and redirects.
- At the top, turn the setting to Allowed or Blocked.
Turn off pop-up blocker settings in Safari:
- Select Safari > Preferences, then select Websites.
- Select Pop-up Windows.
- Use the When visiting other websites drop-down menu and select Allow to disable the pop-up blocker.
Turn off pop-up blocker settings in Firefox:
- Click Tools.
- Select Options.
- Click Privacy & Security located on the left side.
- Select Block Pop-up Windows below the Permissions section.
- Click OK.
- Exit and relaunch the browser.
Turn off pop-up blocker settings in Microsoft Edge:
- Click the Settings and More button.
- Click Settings.
- Click Privacy & Security.
- Scroll down to Security.
Click the Block Pop-ups switch to toggle it between Off and On.
At times you may encounter loading issues with certain activities/slides when using Quaver products. Clearing your browser cache/browsing history could potentially resolve these issues when you experience them. Please select the browser you utilize below to see instructions on how to complete this process. (NOTE: If these options are unavailable in your browser, your IT department may have restricted these settings and would need to clear the cache/browsing history for you.)
Troubleshooting alternatives
If clearing the cache/browsing history did not resolve the issue, you may wish to consider using a private browsing window in your preferred browser as a temporary solution:
If the screen resolution seems to be out of sync, we recommend adjusting the zoom settings on your browser.
Toggle screen resolution in Chrome:
- On your computer, open Chrome.
- At the top right, click More .
- Next to “Zoom,” choose the zoom options you want:
- Make everything larger: Click Zoom in .
- Make everything smaller: Click Zoom out .
- Use full-screen mode: Click Full screen .
You can also use the keyboard shortcuts to zoom in or out:
- Make everything larger:
- Windows and Linux: Press Ctrl and +.
- Mac: Press ⌘ and +.
- Chrome OS: Press Ctrl and +.
- Make everything smaller:
- Windows and Linux: Press Ctrl and –.
- Mac: Press ⌘ and –.
- Chrome OS: Press Ctrl and –.
- Use full-screen mode:
- Windows and Linux: Press F11.
- Mac: Press ⌘ + Ctrl + f.
- Chrome OS: At the top of your keyboard, press the full screen key . This key is also called F4.
Toggle screen resolution in Microsoft Edge:
| Press this | To do this |
| Ctrl + plus sign (+) | Zoom in (25%) |
| Ctrl + minus sign (-) | Zoom out (25%) |
| Ctrl + zero (0) | Reset zoom level to 100% |
| Ctrl + Scroll wheel up | Zoom in |
| Ctrl + Scroll wheel down | Zoom out |
| F11 | Toggle between full screen and exit full screen |
Toggle screen resolution in Safari:
You can increase or decrease the zoom level – both text and images – of pages that you view in Safari on macOS Sierra. Safari will remember your settings until you clear your History.
To increase the zoom level, press Command-Plus sign (+)
To decrease the zoom level, press Command-Minus sign (-)
Or go to the View menu and select Zoom in or Zoom out.
Please write us an email at Info@QuaverEd.com to share your report. Please describe the location (grade level, lesson number, slide number, and/or slide title) as best you can.
Thank you!
Often, school districts set up email security firewalls that keep emails by unauthorized senders from being received by teachers’ email inboxes.
Unless your school district specifies News@QuaverEd.com and Info@QuaverEd.com as authorized senders, emails from Quaver might not make their way to your inbox.
Please reach out to your school district IT team to authorize us as a sender. You may email Info@QuaverEd.com to request a recent issue of our newsletter you may have missed!
We’re sorry to hear that things aren’t working for you as we intend! Please describe the issue as best you can in an email to Info@QuaverEd.com and complete this Device Issue Report Form.
You may call us at (866)917-3633 for immediate assistance from Monday to Friday between 7am and 6pm (CST).
Student Account Issues
Student Account Issues
There are two methods to reset the password for your student’s account.
- You or your student may visit the Password Reset Page and enter the Student Account QuaverName. If an email address was specified upon account creation, a password reset email will be sent with next steps for secure password reset. The password set here will be the permanent account password moving forward.
- A Quaver teacher may visit Teacher Admin > Student Accounts > right-click a student > click Edit Student to see a purple button to Reset Student Password. The password set here will be a temporary account password. Immediately upon the next login, the student will be prompted to create a new, permanent account password.
There are four distinct ways to create student accounts and enroll them in your classes. Use the table below to evaluate each method.
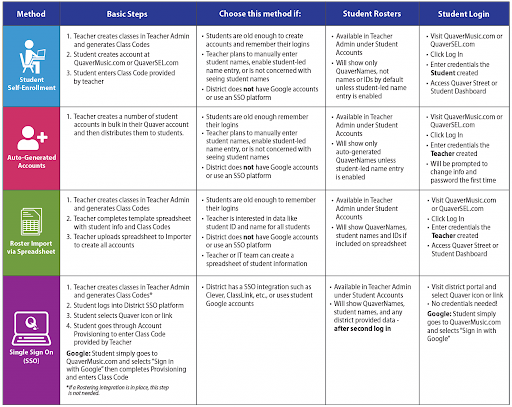
Once students are logged in, the Student Dashboard is their hub for accessing Assignments and exploring Quaver! For information on building, giving, and managing Quaver Assignments, visit Using the Website/Training.
If you are able to confirm that an active Assignment has been given to a Quaver Class, an inactive Assignments icon would indicate that the student is not logging into the correct account.
The first step would be to confirm that your student is enrolled in the correct Quaver Class. Verify that they are listed in Teacher Admin > Student Accounts.
The second step would be to double check that the student is logging in to the correct QuaverName account (or SSO account) with the correct password.
If the student logs in through SSO and is unable to view Assignments you gave their Class, please reach out to your school district IT team to ensure they have correctly linked the student’s Quaver and SSO accounts.
Each QuaverMusic account (for students *and* teachers) has a unique Avatar character that can be customized with clothing, instruments, and other features. QuaverNotes are the virtual currency that user accounts may accrue and spend to customize their Avatar.
A student may view their account’s QuaverNote balance, by following these steps:
- Login and navigate to the Student Dashboard
- Click the Avatar character
- Peruse the clothing, accessories, and other custom feature options
- Select an item for purchase, and your QuaverNote balance will appear at checkout!
At this time, it is not possible for a user account (teacher or student) to view the QuaverNote balance of another user account (teacher or student).
Avatars and QuaverNotes are only available to QuaverMusic teacher accounts, QuaverMusic student accounts, and QuaverSEL student accounts.
As a digital education platform and service provider, QuaverEd interacts with a lot of sensitive data. This Privacy Policy describes how QuaverEd collects, utilizes, stores, transfers, and destroys sensitive data securely.
QuaverEd has a robust data security program in place to ensure the protection of the data we handle and to comply with all legal regulations, including FERPA and COPPA. We have a comprehensive data security manual detailing procedures for data collection, use, storage, transfer, destruction, and security incident response. All QuaverEd employees with access to sensitive data undergo criminal background checks, attend annual data security training, and sign confidentiality agreements.
Any questions regarding QuaverEd’s data security practices can be directed to privacydirector@QuaverEd.com.
You may read the entire QuaverEd Privacy Policy here.
Teacher Account Issues
There are two methods to provide Quaver access to your substitute teacher:
- You can change your password and provide the substitute teacher with your login information. Visit this page to reset your password and provide the account credentials to your substitute. Upon your return, reset your password.
- Create a Student Account and use Quaver’s Assignments tools to allow access to your desired lessons.
All custom content will remain in your Quaver account from school year to school year. As long as you do not delete your custom items, they will be there in your Resource Manager!
We encourage teachers to devise a Resource Folder structure and label system that organizes older materials and sets things up for the coming year. Check out our QuaverPD videos for advice on organizing folders in the Resource Manager.
Many teachers organize and label their folders by grade level, grading period, unit topic, month, season, etc. Folders can be clicked, dragged, and dropped as you wish.
Each QuaverMusic account (for students and teachers) has a unique Avatar character that can be customized with clothing, instruments, and other features. QuaverNotes are the virtual currency that user accounts may accrue and spend to customize their Avatar.
To view your account’s QuaverNotes balance, follow these steps:
- Login and navigate to Quaver Street.
- Click your Avatar character.
- Peruse the clothing, accessories, and other custom feature options.
- Select an item for purchase, and your QuaverNotes balance will appear at checkout!
At this time, Avatars and QuaverNotes are available only to QuaverMusic teacher accounts, QuaverMusic student accounts, and QuaverSEL student accounts.
To share lessons with district colleagues:
- In Resource Manager, right-click the lesson you’d like to share and select “Share Lesson”. Alternatively, you can select the lesson, then click Menu > Share Lesson.
To find shared content:
-
Teachers on your district license can use the search bar in Resource Manager to find content by your name or the lesson/assignment title.
-
They can also browse all shared resources from the Resource Sets > Custom Resources (left panel).
To use shared content:
-
Teachers can drag and drop shared lessons/assignments into their own folder structure, creating a copy they can further customize and use.
If shared lessons do not appear:
-
Verify that you and/or your district colleagues have followed the correct steps to share a custom lesson or assignment.
If shared materials still do not appear:
-
Call us at (866) 917-3633 or email Info@QuaverEd.com for further assistance.
Yes! Single Sign-On (SSO) allows users to log into Quaver through another platform or district portal, such as Clever, ClassLink, Schoology, or Google. Consult your district IT to determine if an SSO Integration is possible or exists, or contact Implementation@QuaverEd.com for help to set one up.
Log in to the Teacher Dashboard, open the Help menu, and select Preferences to see all your relevant Account Info.
For renewal quote information, please reach out to your Quaver Director of Sales. Visit this page to Find Your Quaver Rep.
Visit this page to reset your password. Enter your username. If an email address was specified upon account creation, a password reset email will be sent.